Hapa Schoolをご受講いただき誠にありがとうございます。受講者専用サイトの利用方法をまとめていますので、サイトのご利用前にご一読ください。
自分の投稿や、「イイね」した投稿を一覧で表示する方法
ご自身が投稿された過去の質問やアウトプット投稿、および「イイね」した投稿の一覧は、各課題ページ、質問入力欄左下の「吹き出しマーク」をクリック・タップすることで表示されます。
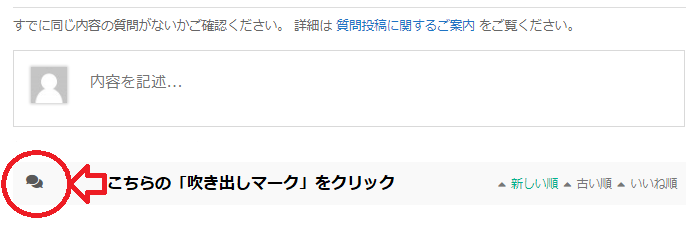
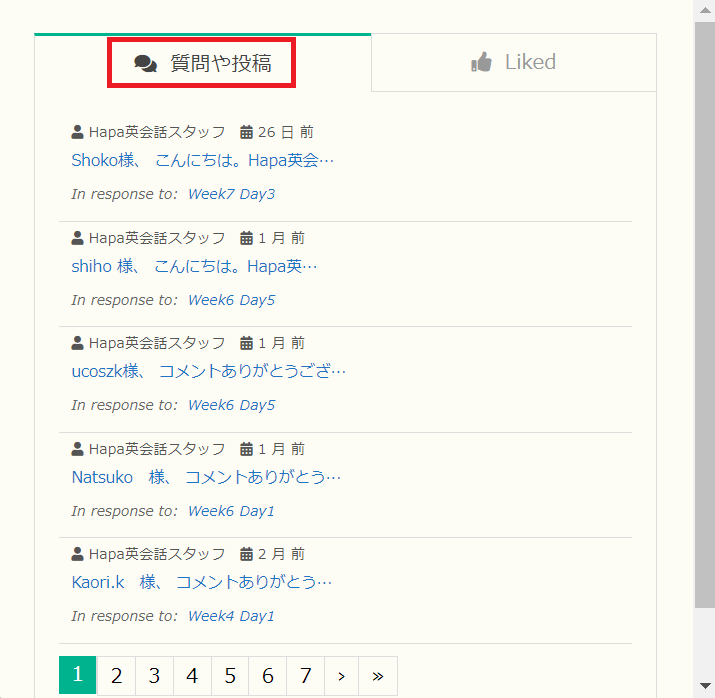
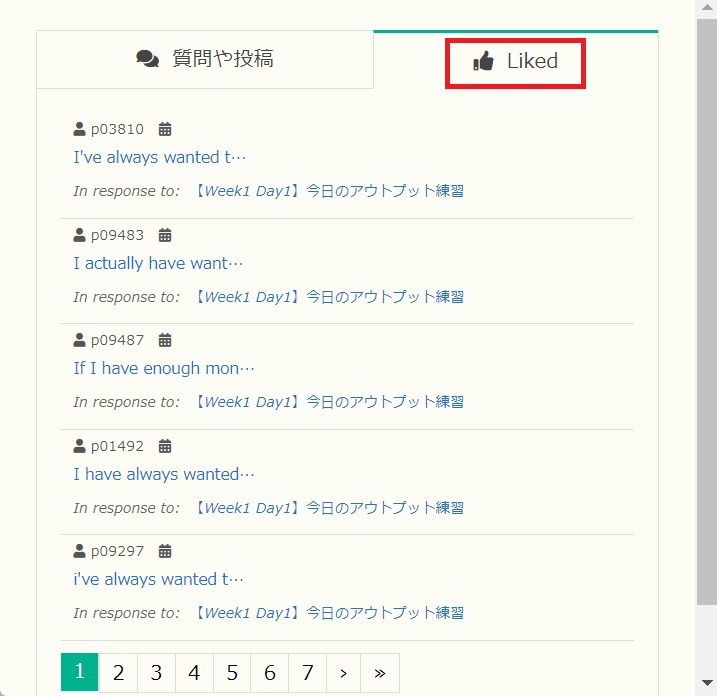
「イイね」ボタンを活用する方法
各投稿の左下、「返信」ボタンの左横に表示されている「イイね」ボタンを押していただくと、その投稿に追加コメントが入った場合は「イイね」をした受講生にも通知が届きます。講師からの回答が気になる質問投稿にはぜひ「イイね」を押してご活用ください。
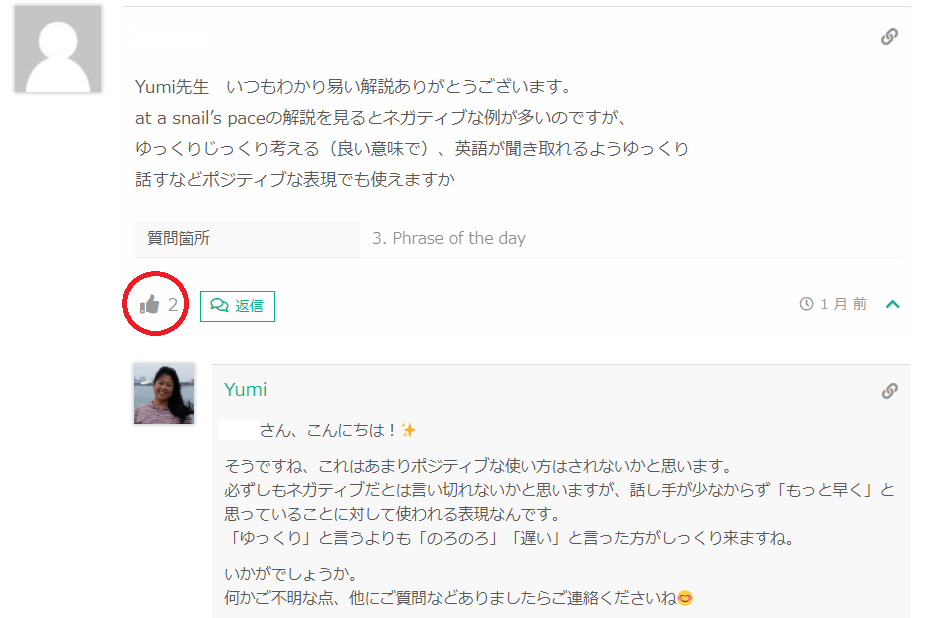
添削箇所を表示する方法
アウトプット投稿でご投稿いただいた英文は全てネイティブ講師が添削を行います。文章内で添削された箇所を表示する場合は、講師からの返信コメント欄、右上に表示されている「添削比較OFF」をクリック・タップしてください。修正箇所が分かりやすく表示されます。講師が追加または修正した文字は黄色でハイライトされ、削除した文字は赤で取り消し線が入りハイライトされます。
また、添削比較ボタンが「添削比較OFF」の状態で”Good job!”や”Great work!”、”Well done!”と表示されている場合は、訂正箇所がなかったことを示しています。
「添削比較OFF」の状態
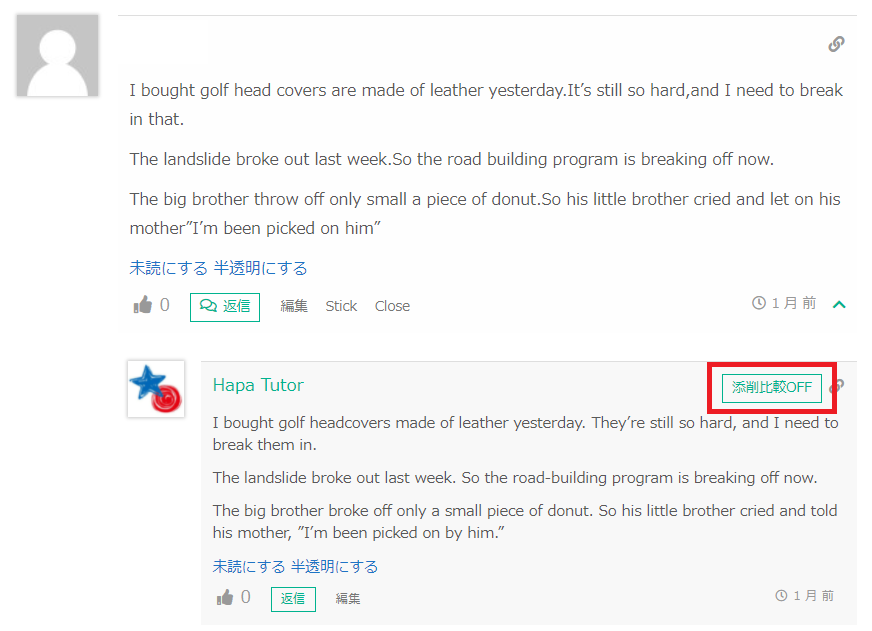
「添削比較ON」の状態
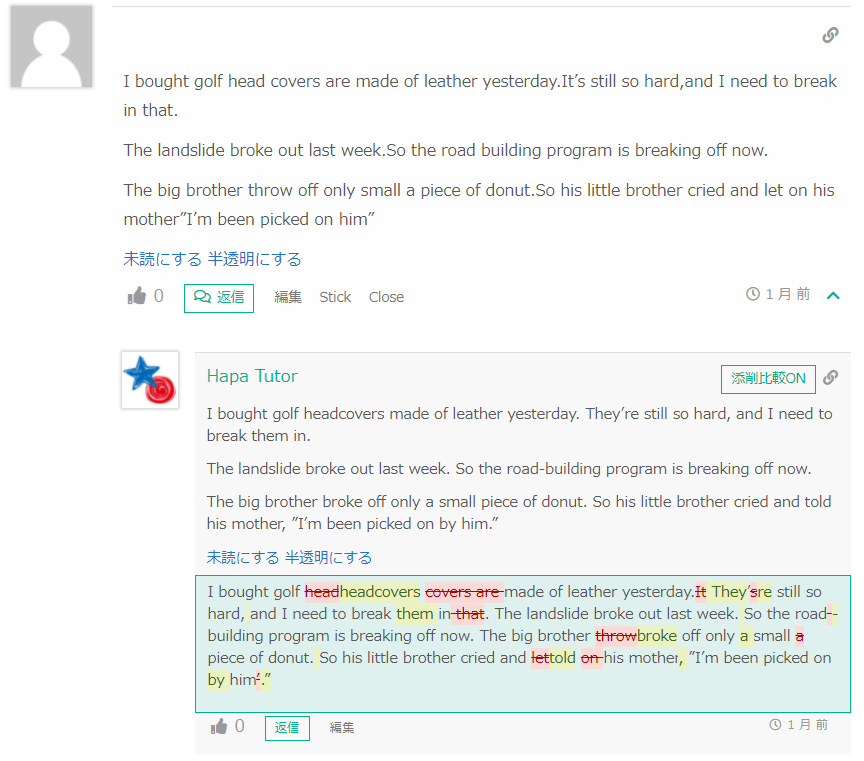
ユーザー名およびアイコン画像の変更方法
受講者サイトのユーザー名は初期状態でユーザー様の「下のお名前」で表示されていますが、下記手順にて自由に変更いただくことが可能です。また、アイコン画像もお好きな画像に差し替えていただけます。
ユーザー名のカスタマイズ方法
- アカウントの編集からプロフィールの画面を開く
- プロフィールの画面で、[ニックネーム]を変更
- ブログ上の表示名を、設定したニックネームに変更する
- [プロフィールを更新]をタップ・クリックして完了
アイコン画像のカスタマイズ方法
- アカウントの編集からプロフィールの画面を開く
- プロフィールの画面で、一番下の[画像]欄まで移動する
- [ファイルを選択]をクリック・タップし、アップロードしたい画像を選択し[アップロード]ボタンをクリック・タップ
- [プロフィールを更新]をタップ・クリックして完了
アップロードする画像について
- 縦横共に96ピクセルの正方形の画像に加工後、アップロードすることを推奨いたします
- 最大30KBの画像までアップロードすることができます
- Gravatarという外部サイトにアイコン画像を登録している場合、そちらの画像を表示しています
Gravatarをお使いになっている方は、画像のアップロードは不要です
Gravatar公式サイト: http://www.gravatar.com
ログイン状態を保持する方法
受講者専用サイトにログインいただく際、ログイン画面の「ログイン状態を保持する」の左横のボックスにチェックマークを入れることで2週間程度ログイン状態が保持されます。チェックマークを入れていない場合でも、2日間程度はログイン情報が保持され、ユーザー情報の入力が不要になります。
尚、上記の機能はSafariやChromeなどウェブブラウザをご利用の場合のみ適用されます。メーラーから立ち上がる簡易ブラウザをご利用の場合はログイン状態の保持機能は適用されないため、ご注意ください。
教材をダウンロードする方法
各課題の教材は、課題下に表示されている「WORKBOOK&音声ファイルのダウンロード(PDF&MP3)」よりダウンロードいただけます。教材はZipファイルとなりますので、スマートフォンやタブレット端末にダウンロード頂く際は、あらかじめZipファイル解凍ソフトのインストールをお願い致します。(iPhone/iPadご使用の方は、iOS13からは標準の「ファイル」アプリでZipファイルの解凍が可能です。)
受講者専用サイトのご利用方法についてご不明な点がございましたら、いつでもお気軽に『お問い合わせ』よりご連絡下さい。
